The Price editor page displays prices for all of your menu groups and menu items in one location, where you can quickly view and edit them. It also provides features for bulk editing your prices, for example, increasing the prices of all of your sandwiches by $1.
|
Note |
|
Currently, the Price editor page does not display prices for modifier groups and modifiers. To edit prices for those, you must use the modifier group and modifier details pages. |
To view the Price editor page, access Toast Web and then choose Menus > Bulk management > Price editor. Click the arrow next to a menu or menu group to expand it and see its children. Click a menu entity's name to view its details page.
The Price column displays the prices for your menu groups and items. Editing the contents of the Price column is equivalent to making changes on a menu group or menu item's details page.
Menu items that inherit their prices from a menu group are marked "inherited" in the Price column. Changing the price of a menu group changes the price of any menu items that inherit the menu group's price. Menu items that are individually priced show their prices in the Price column. In the example below, the Turkey Sandwich and Roast Beef Sandwich inherit their prices from the Sandwiches menu group while the Grilled Cheese Sandwich is individually priced.
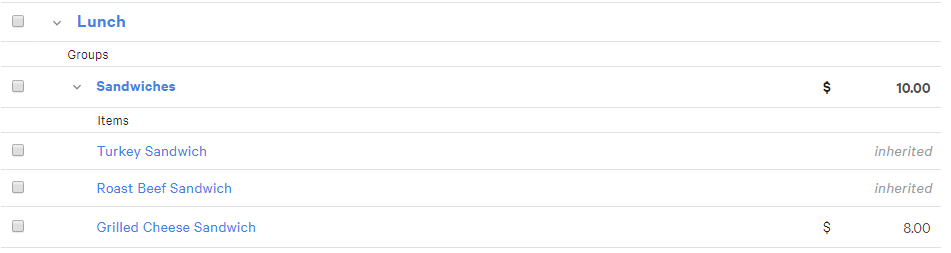
Icons in the area to the left of the Price column indicate the pricing strategy used for a menu group or item when a strategy other than Base Price is used. In the example above, the Grilled Cheese Sandwich uses the Base Price strategy so it has no pricing strategy icon. The examples below show the icons used for the other pricing strategies.
For menu groups and items that use the:
-
Size Price strategy, each size appears on a separate row. In the example below, the small (SM) size of the Fries menu item is $2 and the large (LG) size is $4.
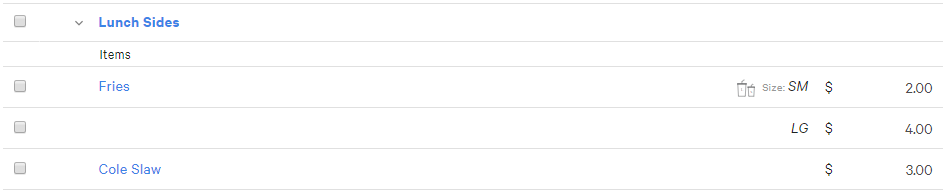
-
Time Specific Price strategy, the base price appears in the first row and the prices for other time periods appear in rows beneath the base price. In the example below, the Pasta Special is $9 between 12p.m. and 2p.m. and $10 during the rest of the day.
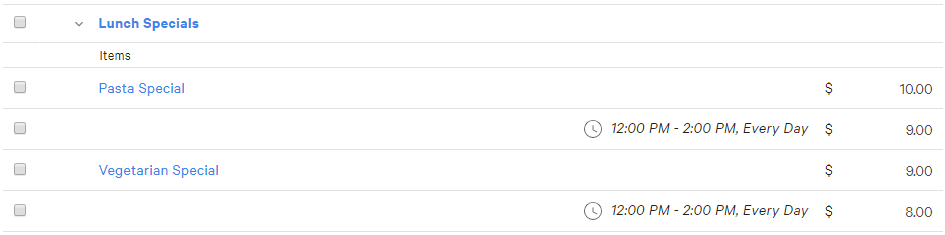
-
Menu Specific Price strategy, a menu icon appears next to the price and the price reflects the menu where that price is appearing. For example, in the illustration below, the Steak menu item costs $9 when it is ordered from the Breakfast menu.
If a menu group or item is configured to use a Menu Specific Price but a price has not been defined for it in a given menu, then the Price Editor shows the default base price that is defined as part of the Menu Specific Price configuration. The base price is shown in gray, without the menu icon, and you cannot edit it. In the Lunch menu below, the Steak menu item is using the default base price from a Menu Specific Price configuration.
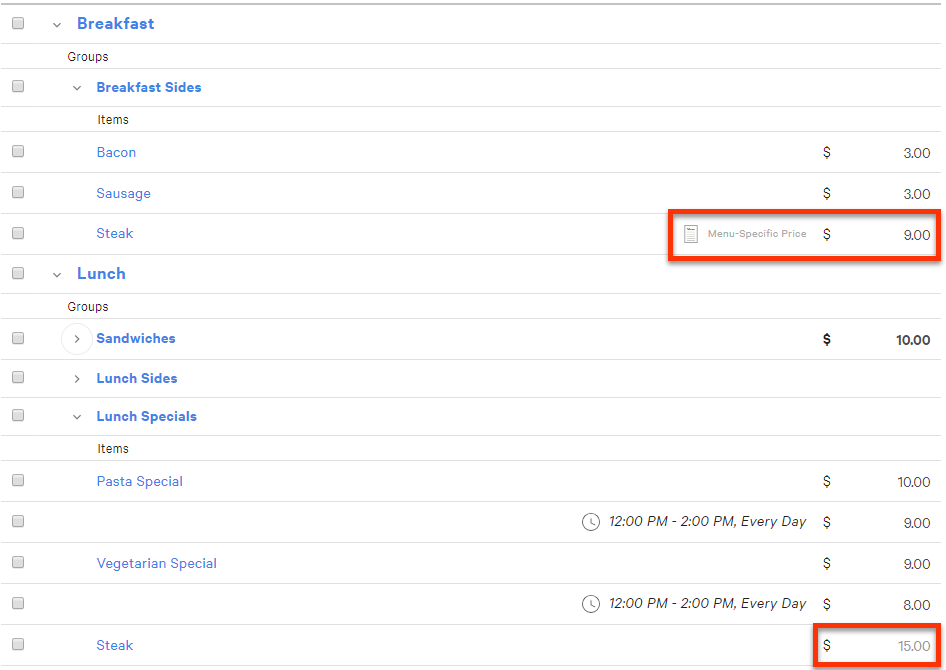
-
Location Specific Price strategy, the location-specific prices appear on separate rows. The rows are ordered based on the restaurant hierarchy with the least specific location in the hierarchy first (Corporate in the example below) and the most specific location in the hierarchy last (NYC in the example).
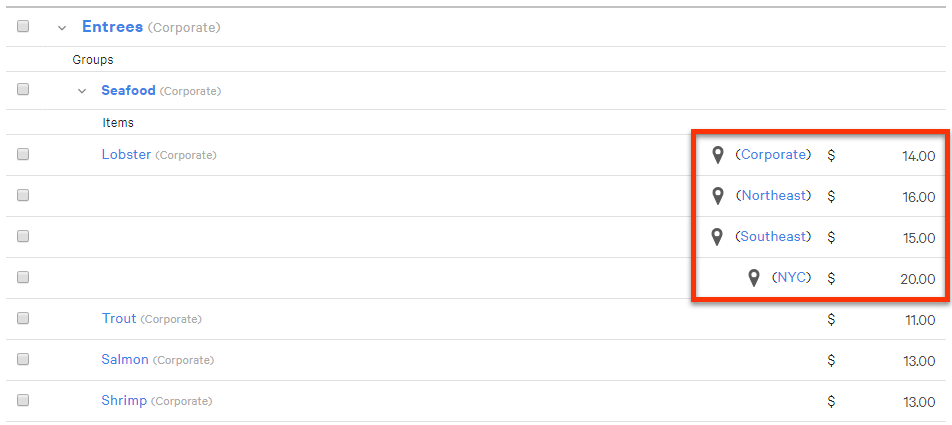
-
Open Price strategy, the word "open" appears in the Price column. For example, the Breakfast Specials menu group below is configured to use open pricing.

-
Price Levels, the Price editor page shows a price levels icon and the name of the price level but it does not display the price. To see the price, you must click the price level name to view the price level's details page.
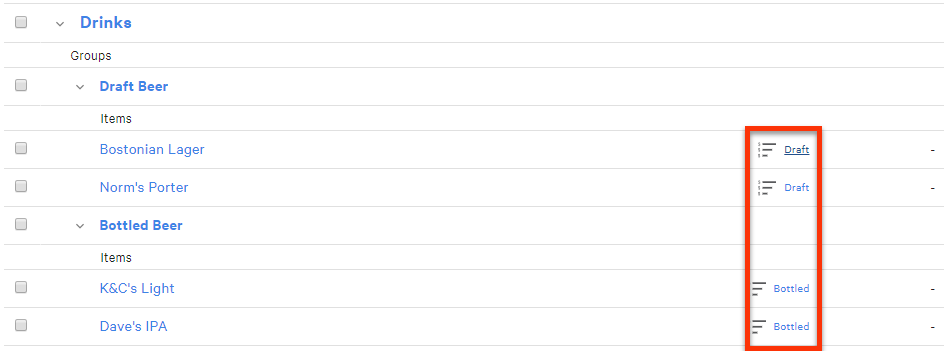
To make it easier to locate and edit prices on the Price editor page, you can filter the prices you see by pricing strategy. Choose the pricing strategy you want from the menu in the upper-right corner of the page. The page is filtered to show only menu groups and items that use that pricing strategy. To return to viewing all prices, choose All Strategies from this menu.

To make a bulk edit in the Price Editor, you choose the menu groups and menu items that the bulk edit will apply to and then you choose the type of edit to make. You can choose to set the prices to a specific dollar value, or to increase or decrease them by a dollar or percentage amount. The numeric prices of the menu groups and items change to reflect the edits you make. However, these changes have no affect on your inheritance or pricing strategy configuration. Menu items that inherit their prices continue to inherit them. Pricing strategies you have specified remain in effect but the prices configured for those strategies are updated. For example, consider the following time-specific prices:
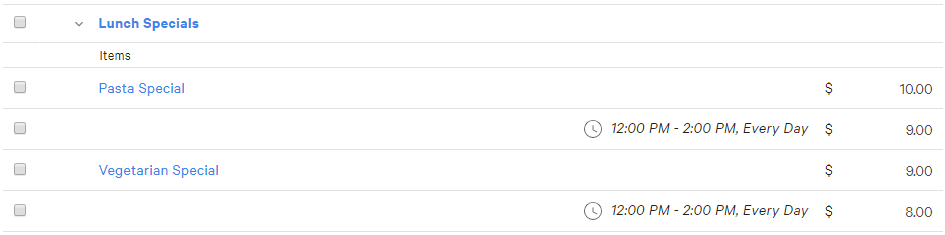
If you used to the Set to option to update these time-specific prices to $12, the prices would look like this following the update operation:
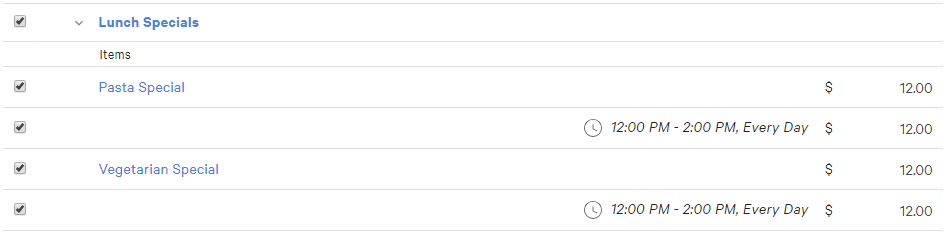
The prices continue to be time-specific prices but their values have all been changed to $12.
To make bulk edits using the Price Editor
-
Choose Menus > Bulk management > Price editor to open the Price editor page.
-
Expand the menus and menu groups to view the prices you want to make bulk changes to.
-
Select the menu groups and items you want to edit by clicking the box on the left side of the menu group or item's row. If you select a menu group, all of its menu items and sub-groups are automatically selected.
-
Click the Update menu and choose the type of update you want to make:
-
Set to: The prices for the menu groups or items you have selected are updated to the dollar value you specify.
-
Increase by $: The prices for the menu groups or items you have selected are increased by the dollar amount you specify. To decrease the prices, enter a negative number in this field, for example, -1.00.
-
Increase by %: The prices for the menu groups or items you have selected are increased by the percentage you specify. For example, if an item costs $1 and you increase prices by 20%, the item costs $1.20. To decrease the prices, enter a negative number in this field, for example, -20.
-
-
Click Update.
-
Save your changes.
-
If you are done editing prices for your menus, publish your changes.
The Price editor page allows you to quickly convert the prices of menu items to menu-specific or location-specific prices.
The Price editor page provides a quick option to convert a menu item that is individually priced using the Base Price pricing strategy into one that uses the Menu Specific Price pricing strategy.
|
Note |
|
You cannot convert menu items that use the more complex pricing strategies such as Time Specific Price or Location Specific Price. Also, you cannot convert menu items that inherit their pricing from a menu group. |
To convert a menu item to use a menu-specific price
-
Choose Menus > Bulk management > Price editor to open the Price editor page.
-
Expand the menus and menu groups to view the menu item you want to convert.
-
Select the menu item by clicking the box on the left side of the menu item's row.
-
Click the Update menu and choose Convert to Menu-Specific Price.
"Menu-specific price" appears to the left of the Price column to indicate that the pricing strategy of the menu item has changed. The Base Price that was defined for the menu item becomes the default base price of the Menu Specific Price pricing strategy.
-
Click Save to save the pricing strategy change, after which you can set the individual menu-specific prices.
-
Locate the menu item in a menu. If the default base price is acceptable, no changes are necessary. If the base price is not acceptable, edit the menu-specific price and click Save. Repeat this step for each instance of the menu item (for example, if a menu item is included in both the Lunch and Dinner menus, you perform this step twice).
Note
An issue in the Toast platform prevents you from editing all of the menu-specific prices for a converted menu item in one action. You must edit each instance of the menu item individually and click Save after each edit.
-
If you are done editing prices for your menus, publish your changes.
For customers that use the enterprise module, the Price Editor page provides a quick option to convert a menu item that is individually priced using the Base Price pricing strategy to one that uses the Location Specific Price pricing strategy.
|
Note |
|
You cannot convert menu items that use the more complex pricing strategies such as Time Specific Price or Location Specific Price. Also, you cannot convert menu items that inherit their pricing from a menu group. |
To convert a menu item to use a location-specific price
-
Choose Menus > Bulk management > Price editor to open the Price editor page.
-
Expand the menus and menu groups to view the menu item you want to convert.
-
Select the menu item by clicking the box on the left side of the menu item's row.
-
Click the Update menu and choose Convert to Location-Specific Price.
-
Click Save and refresh the page. This enables the location-specific price settings for the menu item, where you can add more location-specific prices. For more information about using these settings, see To set location-specific prices for a menu item using the Price Editor.
-
If you are done editing prices for your menus, publish your changes.