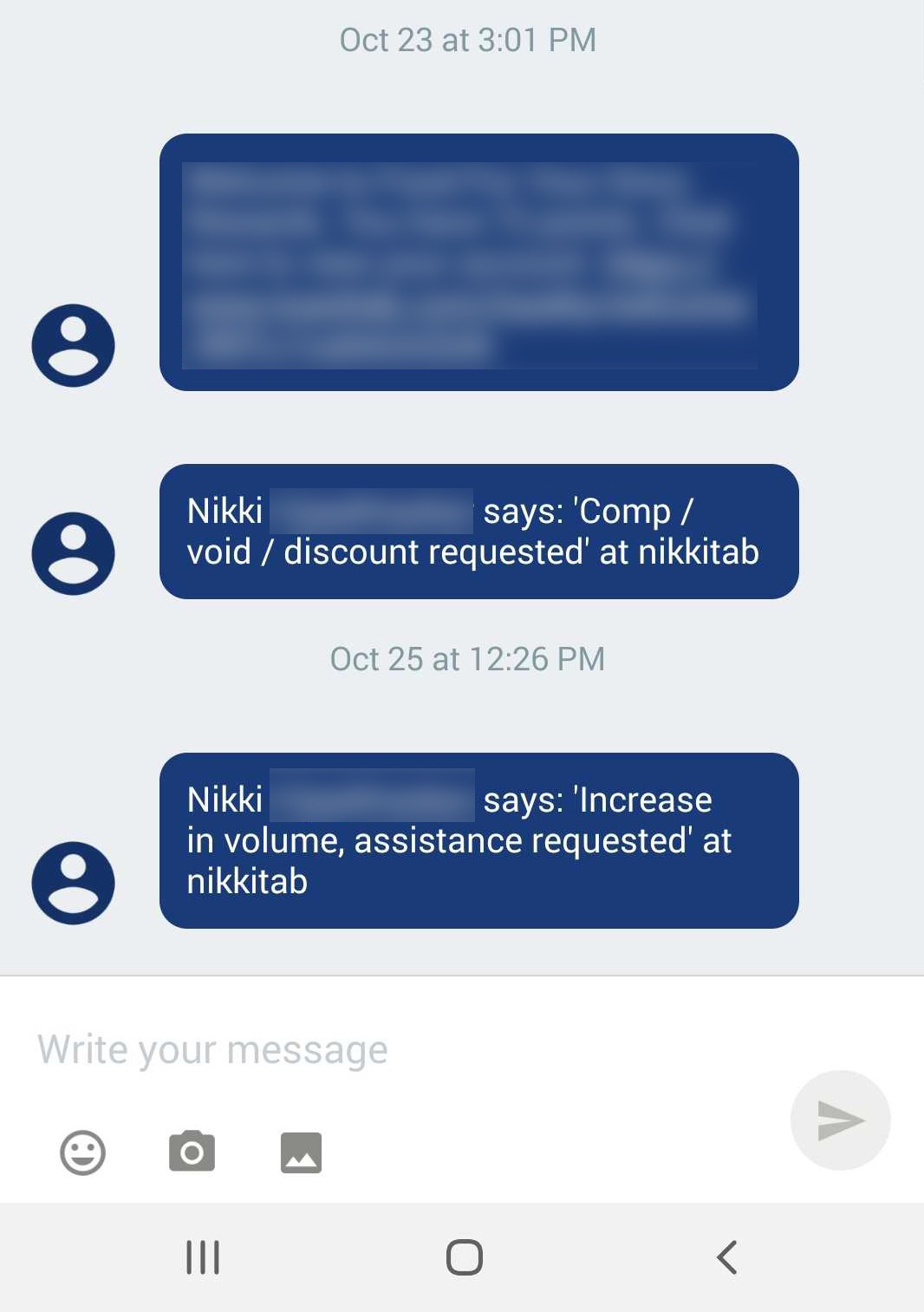This section describes how to send a text alert from a Toast POS device.
To send a text alert from a Toast POS device
-
Tap the overflow icon ( ⋮ ) on the top right corner of any screen in the Toast POS app.
-
Tap the Send Text Alert option.
-
From the What text alert would you like to send? dialog, tap to choose the text alert you want to send.

-
From the Who would you like to alert? dialog, select the check box for the employee(s) you want to alert.
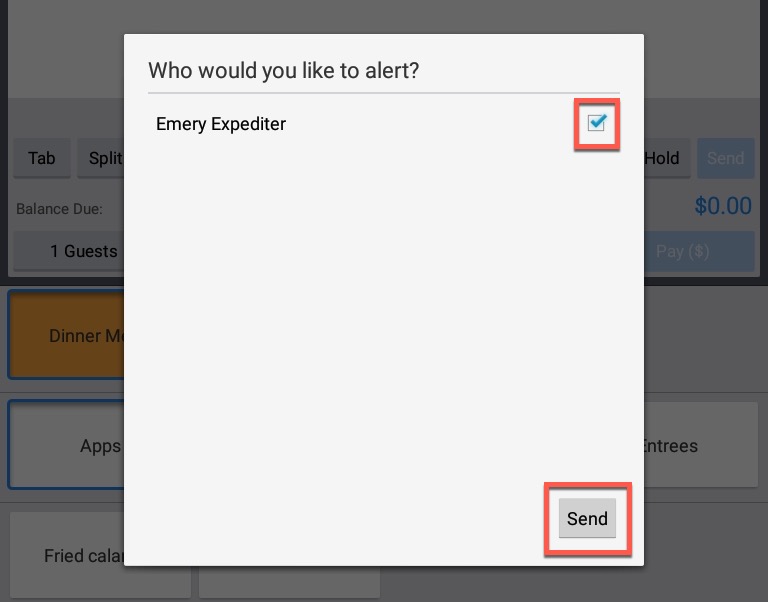
-
Click Send.
Employees in job roles configured to receive alerts receive a text message with the selected alert.
Every text alert contains:
-
Sender's name: The name of the restaurant employee who is currently logged into the device used to send the alert.
-
Alert content: The preset message that the employee sent.
-
Point of origin: The name of the POS device used by the employee to send the alert.
Note
For multi-location restaurant groups, the text alert contains the name of the restaurant location from where an employee sent an alert instead of the name of the POS device.