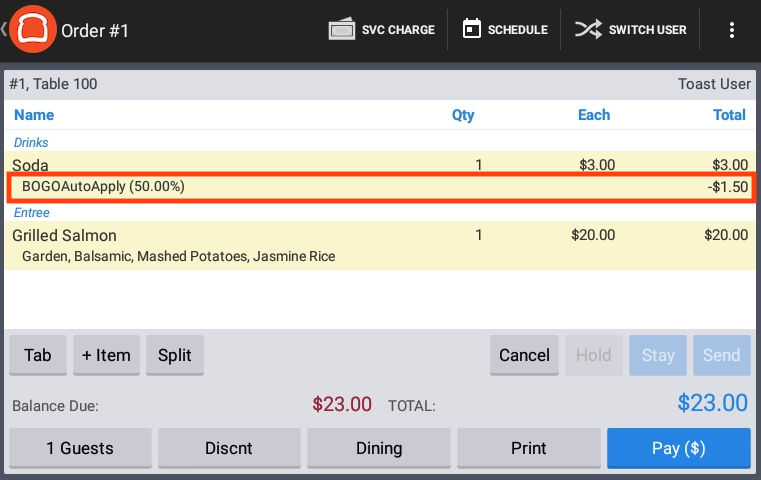You can create discounts that automatically apply to a check when a restaurant employee saves items (with the Send, Stay, Hold, or Pay buttons) or prints a receipt.
An auto-apply discount is applied if the items on the check match the selection criteria of the discount, without any action from a restaurant employee.
Discounts can only be applied automatically to checks that are created or updated on the Toast POS app.
You can configure these discount types to be auto-apply discounts:
-
BOGO discounts
-
Combo discounts
-
Bulk discounts. These are fixed currency check-level discounts and fixed percent check-level discounts that are configured with at least one required item, and are configured as bulk discounts.
-
Fixed currency and fixed percent Item-level discounts. Open item-level open discounts cannot be auto-apply discounts.
You cannot add the auto-apply feature to any discount that has any of the following configurations, which require server or manager intervention to apply the discount:
-
Manager permissions level. Auto-apply discounts must have an Any User permissions level.
-
Assigned discount reasons
-
Promo codes
For eligible discounts, the Advanced settings section of the discount configuration page includes an Auto apply discount setting that allows you to specify whether to automatically apply the discount.

The Toast platform applies auto-apply discounts as follows:
- Multiple auto-apply discounts on a check
-
Multiple discounts can be auto-applied to the same check.
For example, both a check-level bulk discount and an item-level discount can be auto-applied to a check.
- Applying the same auto-apply discount multiple times
-
The same auto-apply discount can apply multiple times to the same check, as long as the check has eligible items that have not been discounted.
For example, an auto-apply BOGO discount with a buy item of one cheese pizza and a get item of one small drink is auto-applied twice if the check has two cheese pizzas and two small drinks.
You cannot limit the number of times the discount is auto-applied to a check.
- Effect of splitting a check
-
Splitting a check re-validates an order, which removes all discounts on all checks, and then auto-applies all discounts to all checks in the order.
- Effect of sending a check
-
When a restaurant employee sends a check (by pressing Pay, Send, or Stay), all auto-applied discounts are removed from the check and then re-applied.
This refresh ensures that the discounts are applied to the correct items on the check, including items added after the discount was first auto-applied.
Manually-applied discounts are never removed.
You can control the sequence in which to auto-apply discounts.
The discounts are auto-applied to a check based on the display sequence on the Discounts page.
On the Discounts page, the Order button allows you to define the display sequence of your discounts on the page:
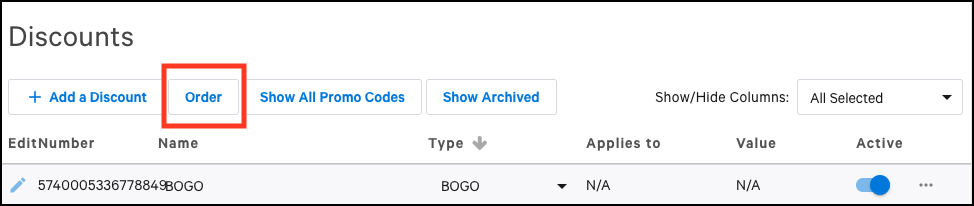
To configure the application sequence for auto-applied discounts
-
Click the Order button.
An Order column is added to the front of the list. If you previously configured the sequence, then the current sequence values are displayed. Discounts that do not have a configured sequence number are at the bottom of the list, and have an empty value for Order.
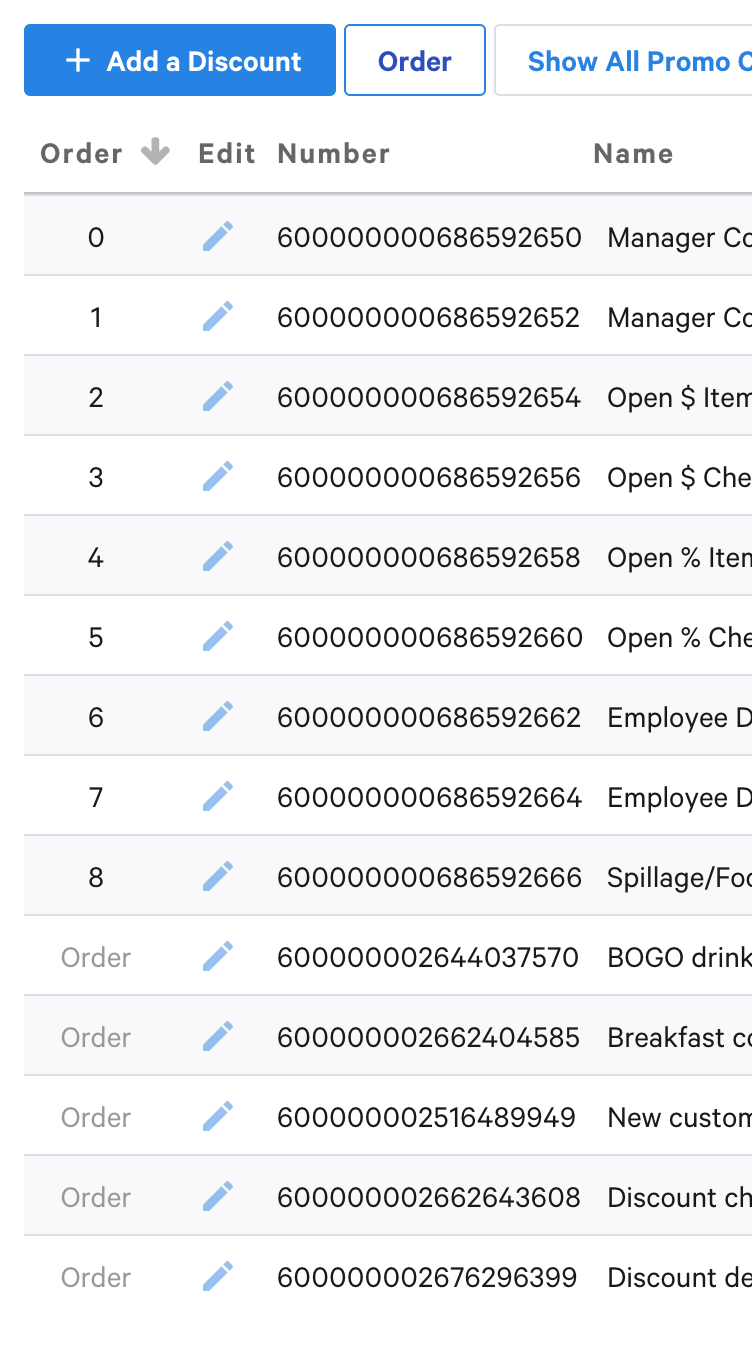
-
In the Order column, update the sequence numbers to reflect the sequence in which to apply auto-applied discounts.
As you edit the sequence numbers, the discount rows are moved to reflect the new sequence.
-
When you are finished, to hide the Order column, click the Order button.
As an example of how a discount is automatically applied to a check, assume you have a BOGO auto-apply discount named BOGO. The discount has a buy item of one avocado toast and a get item of one soda at a 25% discount.
When those two items are on the check, and you tap the Stay button, the BOGO discount is automatically applied to the Soda item, as shown in this example: