If you use KDS devices to display tickets, you must have the Web Setup > 6.2 Kitchen / Dining Room Setup access permission to configure each device to display the tickets for a specific prep station. Before you add a prep station to a KDS device, consider whether you want or need to display the items sent to that prep station on that device.
|
Note |
|
The Send to and Sequenced KDS fulfillment settings are in limited release. |
Prep stations with the Send to setting set to Expediter only do not print or show items on prep station KDS devices. Prep stations with the Send to setting set to Prep station and expediter or Prep station only display on prep station KDS devices. If you use Sequenced KDS fulfillment and require fulfillment at prep stations before expediter devices with this setting, items must be fulfilled at a prep station first. If you set the Send to setting to Prep station only, however, items do not require fulfillment at the expediter.
|
Note |
|
If a prep station uses the Send to setting set to Expediter only, the prep station cannot be assigned to a KDS device. Items sent to this prep station appear on the expediter KDS device and do not require fulfillment at prep stations first. |
For more information about the Send to setting, see Sequencing fulfillment by station type and level. For more information about the Sequenced KDS fulfillment setting, see Sending items to prep stations, expediters, or both.
To assign a prep station to a KDS device
-
In the Kitchen Setup section, select Prep Stations.
-
To display tickets for a listed prep station on this KDS device, check the prep station's name.
-
Select Continue. The system saves the prep station assignment.
Repeat these steps for each of your prep station KDS devices.
When you configure production items for your restaurant, you create a customized system for tracking your most critical ingredients. The KDS reports a continuously updated total across fired orders for each production item below the individual tickets, including when the count is zero (0). You specify which production items you want to track on each of your KDS devices.
For example, the manager at a sports bar sets up production items to track their specialties, chicken wings and chicken tenders. They identify each menu item and modifier option that uses chicken wings, chicken tenders, or both, and update the Toast platform to indicate how many wings or tenders each one requires.
-
Chicken wings come in these sizes: snack (5 wings), small (10), medium (15), and large (20).
-
Chicken tenders come in these sizes: snack (8 tenders), small (12), medium (18), and large (24).
Finally, they configure the KDS devices at the fry station and expediter seat to show real-time totals for these production items.
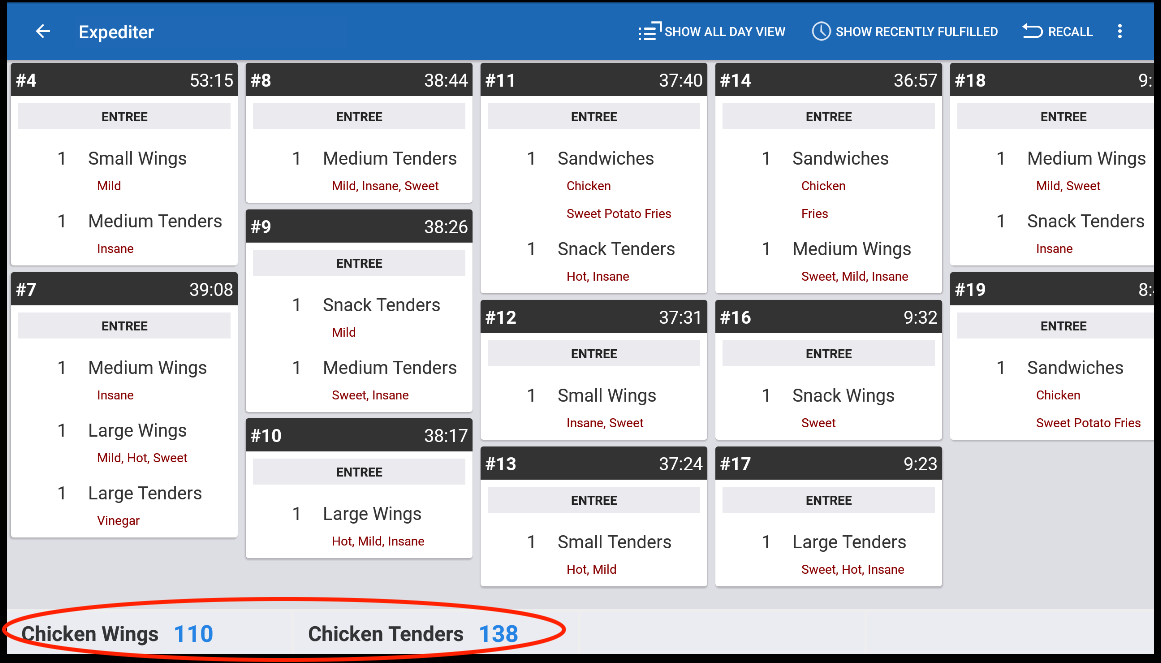
The KDS device displays the production items and totals below the tickets continuously, including when a total is zero (0).
If you decide to enable the production item feature for your kitchen employees, note the following considerations.
-
You can define one or more production items for each menu item or modifier option.
For example, when the sports bar adds a combo appetizer that includes both wings and tenders to the menu, they assign both the Chicken Wings production item and the Chicken Tenders production item to that new menu item.
-
When you define the quantity for a production item, you can enter whole numbers or halves.
For example, a production item for ribs can be assigned to a full rack menu item with a quantity of 1, and to a rack-and-a-half menu item with a quantity of 1.5.
-
You can define one quantity for each production item that is assigned to a menu item or modifier option. As a result, when you assign a production item to a menu item that uses size pricing, you can only define one quantity for it.
If you need to define different quantities for different item sizes, you must set up the sizes as modifier options and then assign the production item to each option.
-
You cannot assign production items to pre- or post-modifiers.
-
Production items provide real-time information on the KDS. Production item totals are not included in reports or contribute to inventory tracking.
To configure a production item, you must have the following access permissions.
-
Restaurant Admin > 4.5 Edit Full Menu
-
Web Setup > 6.2 Kitchen / Dining Room Setup
-
Device Setup > 7.3 KDS and Order Screen Setup
Then, you complete this series of tasks.
-
Create a production item for each ingredient that you want to track on the KDS.
-
Assign the production item and its quantity to a menu item or modifier option.
-
Specify the production items that you want to see totaled on your KDS device.
Follow these procedures to complete the configuration of a production item.
To create a production item
-
Identify an ingredient that you want your kitchen employees to track on the KDS.
-
Choose Kitchen > Kitchen stations > Production items to open the Production items page.
-
Click the + Add button and then enter the name of the production item.
-
Repeat this procedure to create another production item.
For example, you set up production items for chicken wings and chicken tenders.
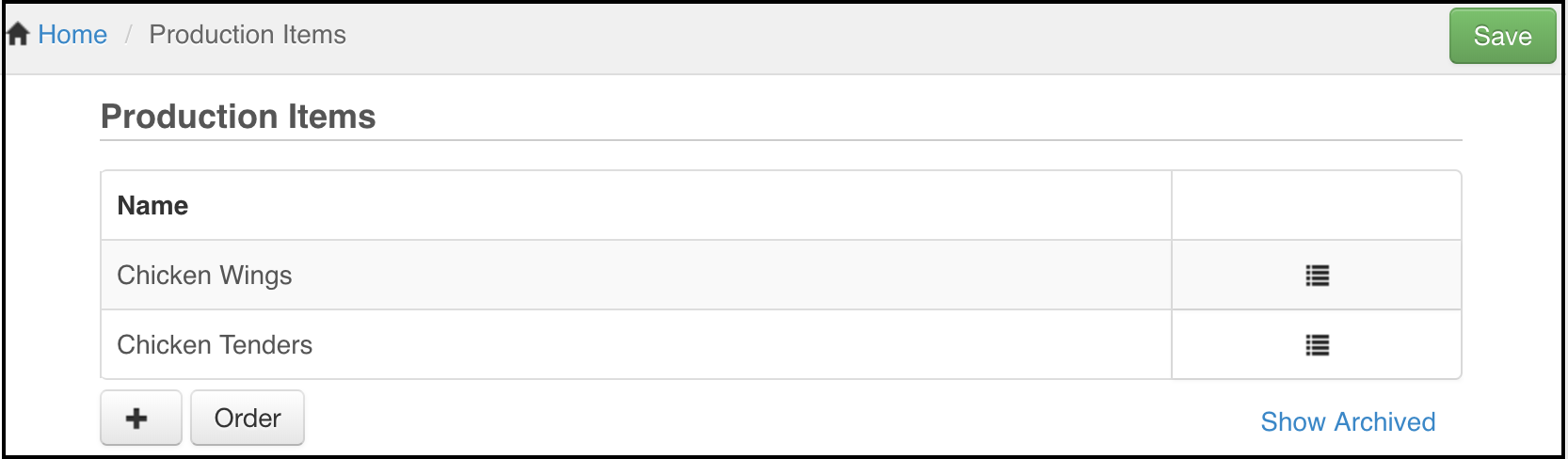
-
To change the sequence in which production items display, both on this page and along the bottom of the KDS ticket screen, select Order. An Order column appears in the table so that you can enter a sequence number next to each production item.
For example, if you want the Chicken Tenders total to appear before the Chicken Wings total on your KDS, enter 1 next to Chicken Tenders and then select Done.
-
Save and publish your changes.
After you create one or more production items, you can assign them to menu items and modifiers.
To assign production item quantities to a menu item or modifier option
-
Identify a menu item or modifier option that uses one of your production items and the quantity that it uses.
-
Access Toast Web and then choose Menus > Bulk management > Advanced properties.
-
(Multi-location restaurants only) Choose the locations you want to view from the You are viewing dropdown menu.
-
Expand the advanced properties table to find the item or modifier option you want to edit.
-
If you are editing a menu item, select its name to see its classic details page. If you are editing a modifier option, select its name, then select Edit Item to see the classic details page for the modifier's item reference.
-
Scroll down to the Preparation section of the page.
-
In the Production Items field, select the plus (+) button and then use the dropdown list to select the production item.
-
Enter the quantity of the ingredient your kitchen uses to prepare this menu item or modifier.
For example, you update the "Small" modifier to identify the number of chicken wings in a small order of wings, and the number of chicken tenders in a small order of tenders.
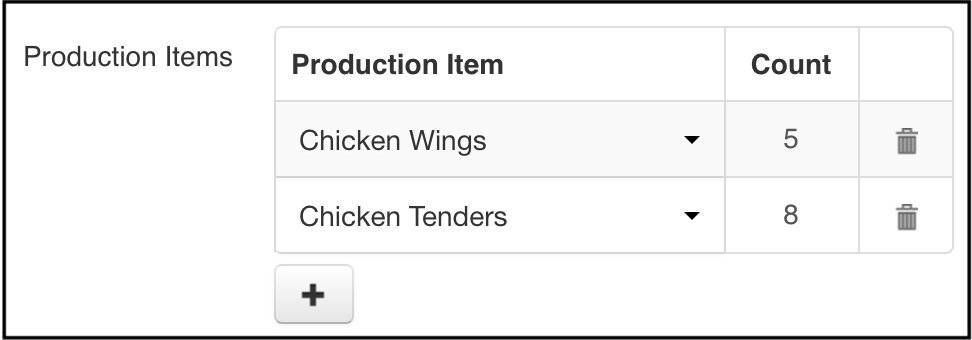
-
Repeat this procedure to assign another production item and its quantity to a menu item or modifier.
-
Save and publish your changes.
After you assign one or more production items to menu items or modifiers, you can set up your KDS devices to report the totals for specific production items.
To specify the production items to report on a KDS
-
Identify the prep stations and expediter seats that need to see the real-time totals for production items.
-
On a Toast POS device, tap the Toast logo or left arrow in the top corner until the Toast POS home screen appears.
-
In the Setup section, select Device Setup and then scroll down to the Kitchen Setup section.
-
Tap Production Items, and then select each production item that you want to display.
-
Tap Continue, and then tap the Toast logo or left arrow to return to the Toast POS home screen.
-
To verify that production item totals appear as expected, in the Mode section tap Kitchen Display System.
-
Repeat this procedure to configure another KDS to report production items.