The kitchen display system (KDS) offers a number of options for changing the way information reaches your employees.
This section presents a quick reference guide to the changes you can make to better meet the needs of your back of house employees. A series of tables present options for how the KDS device presents information, how you make a change, whether the setting affects all devices or an individual device, and the access permissions that you need.
You can signal new and changed orders to back of house employees in different ways by setting the options described in the following table.
| If you want to... | Toast Web (All devices) | Toast POS home screen (Each device) | Required Permission |
|---|---|---|---|
|
Play a sound when a new ticket appears, a ticket is ready for fulfillment at an expediter KDS devices, an item is changed, and an item is marked as void |
Setup > Device Setup > New Ticket Sound |
Device Setup > 7.3 KDS and Order Screen Setup |
|
|
Flash changed tickets |
Kitchen > Printers, tickets, & KDS devices> Kitchen and ticket setup > Flash Changes: Flash changes |
Web Setup > 6.2 Kitchen / Dining Room Setup |
|
|
Change ticket colors as they age |
Kitchen > Printers, tickets, & KDS devices > Kitchen and ticket setup > Warning Colors: Enabled |
Web Setup > 6.2 Kitchen / Dining Room Setup |
|
|
Print tickets if needed |
Kitchen > Printers, tickets, & KDS devices > Kitchen and ticket setup > Print On Demand: Enable |
Web Setup > 6.2 Kitchen / Dining Room Setup |
For more information about how to change configuration settings, see Accessing the Toast POS Device Setup screen or Using Toast Web.
You define how back of house employees interact with the KDS device to fulfill tickets and view consolidated (All Day) totals by setting the options described in the following table.
| If you want to... | Toast Web (All devices) | Toast POS home screen (Each device) | Required Permission |
|---|---|---|---|
|
Fulfill complete tickets |
Kitchen > Printers, tickets, & KDS devices > Kitchen and ticket setup > Fulfill Items: Disable |
Web Setup > 6.2 Kitchen / Dining Room Setup |
|
|
Fulfill tickets item by item |
Kitchen > Printers, tickets, & KDS devices > Kitchen and ticket setup > Fulfill Items: Enable |
Web Setup > 6.2 Kitchen / Dining Room Setup |
|
Fulfill with a double tap |
Setup > Device Setup > Double-tap to Fulfill, Unfulfill |
Device Setup > 7.3 KDS and Order Screen Setup |
|
|
Fulfill with a tap to select then a tap on Fulfill |
Setup > Device Setup > Double-tap to Fulfill, Unfulfill |
Device Setup > 7.3 KDS and Order Screen Setup |
|
|
Unfulfill with a double tap |
Setup > Device Setup > Double-tap to Fulfill, Unfulfill |
Device Setup > 7.3 KDS and Order Screen Setup |
|
|
Unfulfill with a tap to select then a tap on Unfulfill |
Setup > Device Setup > Double-tap to Fulfill, Unfulfill |
Device Setup > 7.3 KDS and Order Screen Setup |
|
|
Add the option to see item totals in All Day Display |
Kitchen > Printers, tickets, & KDS devices > Kitchen and ticket setup > All Day Display: Yes, enable All Day Display, grouped by item... |
Web Setup > 6.2 Kitchen / Dining Room Setup |
|
|
Add the option to see modifier and item totals in All Day Display |
Kitchen > Printers, tickets, & KDS devices > Kitchen and ticket setup > All Day Display: Yes, enable All Day Display, grouped by item and... |
Web Setup > 6.2 Kitchen / Dining Room Setup |
For more information about how to change configuration settings, see Accessing the Toast POS Device Setup screen or Using Toast Web.
You define what information appears on tickets by setting the options described in the following table.
| If you want to... | Toast Web (All devices) | Toast POS home screen (Each device) | Required Permission |
|---|---|---|---|
|
See other prep stations working on ticket items |
Kitchen > Printers, tickets, & KDS devices > Kitchen and ticket setup > Other Stations: For each ticket, list... |
Web Setup > 6.2 Kitchen / Dining Room Setup |
|
|
See all courses fired at once and the status of each course |
Kitchen > Pacing > Meal pacing > Course Pacing: Enable course pacing > Sending Courses: Send all courses individually > Previous Course Status: Show the status... |
Web Setup > 6.2 Kitchen / Dining Room Setup |
|
|
Color-code menu items |
Menus > Bulk management > Advanced properties
> |
Restaurant Admin > 4.5 Edit Full Menu |
|
|
Color-code modifier options |
Menus > Bulk management > Advanced properties
> |
Restaurant Admin > 4.5 Edit Full Menu |
|
|
Customize names for menu items |
Menus > Bulk management > Advanced properties
> |
Restaurant Admin > 4.5 Edit Full Menu |
|
|
Customize names for modifiers |
Menus > Bulk management > Advanced properties
> |
Restaurant Admin > 4.5 Edit Full Menu |
|
|
Customize other labels |
Kitchen > Printers, tickets, & KDS devices > Kitchen and ticket setup > Kitchen Names fields |
Web Setup > 6.2 Kitchen / Dining Room Setup |
|
|
Add a the tab name on tickets sent by Quick Order |
Front of house > Order screen setup > UI options > Prompt for tab name? (Quick Order only): On |
Web Setup > 6.6 Restaurant Operations Setup |
|
|
Show the dining option on tickets sent by Quick Order when a default dining option is not set |
Front of house > Order screen setup > UI options > Prompt for Dining Option: Yes |
Web Setup > 6.6 Restaurant Operations Setup |
|
|
Always show the dining option |
Kitchen > Printers, tickets, & KDS devices > Kitchen and ticket setup > Always Print and Show Dining Option: Yes |
Web Setup > 6.6 Restaurant Operations Setup |
For more information about how to change configuration settings, see Using Toast Web.
You can change how order information appears on tickets by setting the options described in the following table.
| If you want to... | Toast Web (All devices) | Toast POS home screen (Each device) | Required Permission | ||||
|---|---|---|---|---|---|---|---|
|
See the check number as the most prominent identifier in ticket headers |
Kitchen > Printers, tickets, & KDS devices > Kitchen and ticket setup > KDS Ticket Headers: Check number |
Web Setup > 6.2 Kitchen / Dining Room Setup |
|||||
|
See the table number (or tab name) as the most prominent identifier in ticket headers |
Kitchen > Printers, tickets, & KDS devices > Kitchen and ticket setup > KDS Ticket Headers: Table number |
Web Setup > 6.2 Kitchen / Dining Room Setup |
|||||
|
See lines with totals for identical items in an order |
Front of house > Order screen setup > UI options > Consolidate menu items: On |
Web Setup > 6.6 Restaurant Operations Setup |
|||||
|
See every item on its own line |
Front of house > Order screen setup > UI options > Consolidate menu items: Off |
Web Setup > 6.6 Restaurant Operations Setup |
|||||
|
See identical items consolidated into a single ticket with the quantity number when using separate kitchen tickets for each item |
You need to change the following settings:
|
Web Setup > Restaurant Operations Setup Web Setup > Kitchen / Dining Room Setup |
|||||
|
Have a separate ticket for each item (example: tapas-style delivery) |
You need to change the following settings:
|
Web Setup > 6.2 Kitchen / Dining Room Setup |
|||||
|
Have one ticket for all items sent in an order |
Kitchen > Printers, tickets, & KDS devices > Kitchen and ticket setup > Individual Item Tickets > KDS Settings: Display all items... |
Web Setup > 6.2 Kitchen / Dining Room Setup |
|||||
|
See modifiers on separate lines |
Front of house > Order screen setup > UI options > Modifier display mode: Vertical |
Web Setup > 6.6 Restaurant Operations Setup |
|||||
|
See modifiers in a comma separated list |
Front of house > Order screen setup > UI options > Modifier display mode: Horizontal |
Web Setup > 6.6 Restaurant Operations Setup |
|||||
|
See modifiers listed by sort order |
You need to change the following settings:
|
Web Setup > 6.6 Restaurant Operations Setup |
|||||
|
See modifiers listed by modifier group display ordering priority in a comma-separated list in sequence selected |
You need to change the following settings:
|
Web Setup > 6.6 Restaurant Operations Setup |
|||||
|
See modifiers listed in the same way they were added to the order |
Front of house > Order screen setup > UI options > Modifier group sorting: Display in order modifiers were added |
Web Setup > 6.6 Restaurant Operations Setup |
|||||
|
See modifiers listed in the same order as they appear within the modifier group in Toast Web |
Front of house > Order screen setup > UI options > Modifier group sorting: Display in order modifiers are listed in their modifier group |
Web Setup > 6.6 Restaurant Operations Setup |
|||||
|
See modifiers on separate lines sequenced first by required modifiers, and then optional modifiers by extra charge amount |
Front of house > Order screen setup > UI options > Modifier display mode: Legacy |
Web Setup > 6.6 Restaurant Operations Setup |
|||||
|
See modifiers in a comma-separated list in the order they were added on the orders screen |
Front of house > Order screen setup > UI options > Modifier display mode: Legacy - Flatten |
Web Setup > 6.6 Restaurant Operations Setup |
For more information about how to change configuration settings, see Using Toast Web.
To assure that every cook can see the tickets on the KDS device clearly, you can change the text size directly on each device. On the KDS device, select the Overflow menu (the ⋮ icon) and choose Text Size. Changing the text size also changes the size of the tickets and affects how many tickets can appear on the display at one time.
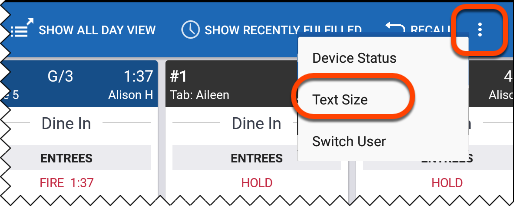
To see the rest of the tickets that are waiting to be fulfilled, you swipe the screen from right to left.
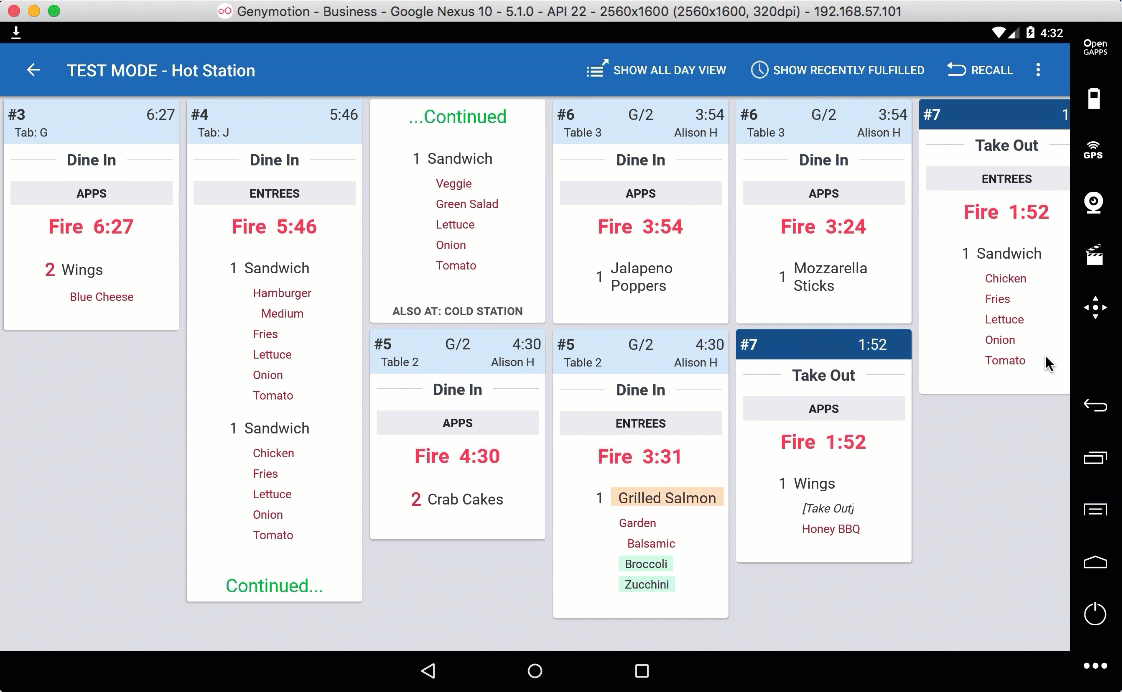
Your kitchen can include one or more printers along with your kitchen display system (KDS) devices. (To ensure continuing operation when the Toast devices are in offline mode, at least one kitchen printer is required.) You configure ticket printing by setting the options described in the following table.
|
Note |
|
These options assume that printers are already set up for your restaurant and your KDS devices.
|
| If you want to... | Toast Web (All devices) | Toast POS home screen (Each device) | Required Permission |
|---|---|---|---|
|
Print a selected ticket manually |
Kitchen > Printers, screens, & KDS devices > Kitchen > Print On Demand: Enable kitchen staff... |
Web Setup > 6.2 Kitchen / Dining Room Setup |
|
|
Print item(s) in a selected ticket manually |
Kitchen > Printers, screens, & KDS devices > Kitchen > Fulfill Items: Enable individual item fulfillment |
Web Setup > 6.2 Kitchen / Dining Room Setup |
|
Print tickets automatically on fulfillment |
Setup > Device Setup > Auto-print Fulfilled Tickets |
Device Setup > 7.3 KDS and Order Screen Setup |
|
|
Print expediter tickets automatically when offline |
You need to change the following settings:
|
Web Setup > 6.2 Kitchen / Dining Room Setup |
|
|
Print all expediter tickets automatically |
You need to change the following settings:
|
Web Setup > 6.2 Kitchen / Dining Room Setup |
For more information about how to change configuration settings, see Accessing the Toast POS Device Setup screen or Using Toast Web.